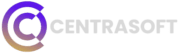Ever accidentally pressed a key you didn’t mean to? We’ve all been there! Whether it’s the Caps Lock key turning on mid-sentence or the Windows key ruining your gaming moment, accidental key presses can be frustrating. Luckily, if you own a Womier keyboard, you can easily take control of this issue by using their custom software to disable those problematic keys.
For those of you who may not be familiar with Womier keyboards, they’re known for their customizable RGB lighting and responsive key layouts. But the real magic happens with their Womier software, which allows you to fully customize keybindings and functions. With this tool, you can remap, customize, and yes—disable keys to suit your needs.
In this guide, I’ll walk you through exactly how to disable keys on Womier software. Whether you’re trying to stop accidental presses during work or want to optimize your keyboard for gaming, this guide will cover it all. Plus, I’ll explain how to create custom key profiles for different scenarios, so you can switch between setups effortlessly.
Let’s dive into the why and how behind disabling keys on Womier software, and make your keyboard experience smoother.
Understanding the Need for Key Disabling
You might be wondering why anyone would want to disable certain keys on their keyboard. There are a few key (pun intended!) reasons why this is useful. For instance, if you’re an avid gamer, you know how annoying it can be to accidentally press the Windows key in the middle of a heated battle. By disabling certain keys, you can focus solely on the controls you need without distractions.
Another scenario might be productivity-related. Ever accidentally hit Caps Lock while typing and ended up with a line of ALL CAPS? Disabling that key, or remapping it to something else, can save you a lot of backspacing. It’s especially helpful for those who use their keyboard in specific environments where certain keys aren’t necessary.
With Womier software, you can easily adjust your key mapping, turning off the keys that get in your way. Whether you’re optimizing for better performance during gameplay or improving your work efficiency, knowing how to disable keys on Womier software gives you a powerful tool for customization.
Getting Started: Installing and Setting Up Womier Software
Before we get into the actual steps on how to disable keys on Womier software, we first need to set it up. If you don’t already have the Womier software installed, follow these steps to get started:
- Head over to the official Womier website and download the latest version of the software.
- Install the software following the on-screen instructions. Make sure to restart your computer once the installation is complete.
- Open the software and ensure it recognizes your Womier keyboard. You might need to update the firmware to ensure everything runs smoothly.
Now that you’ve set up the software, you’re ready to dive into the customization options. Womier’s software is incredibly user-friendly, so whether you’re a beginner or a more advanced user, you’ll find it easy to navigate.
Ready to start customizing? Let’s move on to the next section, where I’ll show you how to disable specific keys on your keyboard.
Navigating the Interface: A User-Friendly Overview
Now that you’ve got Womier software installed, let me give you a quick tour of the interface. The main dashboard is pretty intuitive, with options like key remapping, RGB lighting, and profile management neatly laid out. But for the purpose of this guide, we’re focusing on key disabling.
To find the key remapping or disabling options:
- Look for the “Key Settings” tab, which is usually located on the left-hand side of the interface.
- Once inside, you’ll see an image of your keyboard with each key highlighted. This is where you can click on individual keys to remap or disable them.
- If you want to disable a key, simply click on it and select the “Disable” option from the menu that pops up.
It’s that simple! Womier really makes it easy to customize your keyboard to your liking. The Womier software interface is user-friendly, and the key remapping features allow you to either reassign or completely turn off a key in just a few clicks. If you’re someone who loves visual aids, I recommend checking out some of the Womier software tutorials available online to see more detailed walkthroughs.
How to Disable Keys on Womier Software: A Step-by-Step Guide
Okay, now we’re getting into the good stuff—how to disable keys on Womier software. Here’s the step-by-step process to follow:
- Open your Womier software and go to the “Key Settings” section.
- On the visual keyboard layout, click the key you want to disable.
- From the dropdown menu, choose the “Disable” option.
- Save your settings, and voila! The key is now disabled.
For instance, if you’re a gamer who keeps accidentally pressing the Windows key, this is where you’d click on it and select “Disable” to prevent it from interfering with your game.
Want to disable the Caps Lock key because it keeps getting in the way? Just follow the same process. You can disable any key that’s causing you trouble. If you ever want to enable the key again, just go back to the same place and re-enable it.
It’s worth noting that you can disable multiple keys at once, depending on your preference. This gives you full control over how your keyboard functions, and it’s perfect for creating custom setups for specific tasks.
Custom Key Profiles: Saving and Switching Between Key Configurations
One of the coolest features of Womier software is that you can create different key profiles for different scenarios. Whether you want a setup for gaming, another for work, or one for general use, you can easily switch between them.
Here’s how to do it:
- After disabling the keys you want, save the current setup as a profile.
- Name the profile something memorable, like “Gaming Setup” or “Work Setup.”
- To create a new profile, just start remapping or disabling keys again and save it under a different name.
- You can switch between profiles by selecting the one you need from the “Profile” menu.
This feature allows you to toggle between key setups without having to manually disable and re-enable keys every time. For example, you can have a gaming key profile that disables certain keys for better control, and another profile for work that leaves those keys enabled.
You’ll find this feature super useful if you switch between different activities often. And once you’ve created your profiles, switching between them only takes a few seconds.
So, we’ve covered everything from why disabling keys is helpful to how you can customize your Womier keyboard. By now, you should feel pretty confident in setting up your key preferences. But sometimes things don’t go as planned, and that’s where the troubleshooting section comes in handy.
Let’s take a look at common issues you might run into when disabling keys on Womier software and how to fix them.
Troubleshooting: Common Issues with Disabling Keys on Womier Software
So, you’ve gone through all the steps to disable keys on your Womier software, but something isn’t quite right. Don’t worry, if you face any hiccups, I’ve got you covered with some easy fixes!
Here are some common problems people face when trying to disable keys on Womier software and how to solve them:
1. Womier software not responding:
Sometimes, the software might freeze or stop responding. This could be due to a bug or a simple software glitch. The first thing I recommend is closing the software and restarting your computer. If that doesn’t help, make sure you have the latest version of Womier software installed by checking for updates. If issues persist, try uninstalling and reinstalling the software.
2. Key not getting disabled:
If you followed the steps to disable a key but it’s still functioning, double-check that you saved the changes in the software. After disabling a key, you need to hit “Save” or “Apply” before exiting. If that doesn’t fix the problem, try restarting both the software and your computer.
3. Womier keyboard not recognized by the software:
This one can be tricky. If the Womier software doesn’t recognize your keyboard, check the USB connection first. Try plugging your keyboard into a different port or another computer to rule out hardware issues. If the problem persists, updating your keyboard’s firmware could do the trick. You can usually find the firmware updates on the Womier support page.
4. Conflicting key profiles:
If you’re switching between profiles and notice that your disabled keys are active again, it might be that your profiles are overlapping. Make sure to assign specific keys to be disabled in each profile you use. Also, ensure that when you switch profiles, the changes are saved and applied correctly.
For more in-depth troubleshooting, there are various user guides and forums available online, like the Reddit Womier community where fellow users share their solutions and experiences.
Advanced Tips: Customizing Key Combinations and Macros
Now that you know how to disable keys on Womier software, let’s take it up a notch! If you really want to get fancy with your keyboard setup, you can combine key disabling with other advanced features like macros and key combinations.
For instance, if you’ve disabled a key you don’t use, you can remap it to a macro instead, making it perform a specific action when you press a key combination. This is especially useful for gaming or complex workflows where you need quick access to multiple commands.
Here’s how you can do it:
- Open the Macros section in the Womier software.
- Set up a macro for a specific task (like launching an app or executing a combo in a game).
- Assign this macro to a key you’ve disabled or remap it to a new key combination.
You can combine these customizations with key profiles, creating different sets of macros for different activities. The possibilities are endless when it comes to custom key combinations on Womier, and it’s a great way to further personalize your experience.
If you’re interested in diving deeper into keyboard macros and how they can enhance your workflow, you might want to check out Tom’s Hardware for a more detailed guide on using macros.
Best Practices: Disabling Keys Without Impacting Performance
While customizing your keyboard is fun, there’s a balance to strike between functionality and performance. Here are some best practices to keep in mind when disabling keys to ensure you don’t accidentally make your workflow or gaming experience harder:
- Don’t disable critical keys: While disabling the Caps Lock or Windows key might improve your experience, avoid disabling crucial keys like Enter or Ctrl unless you have a very specific need. Losing access to these could slow you down more than it helps.
- Test before committing: After you disable a key, try using your keyboard for a while to ensure the changes are actually improving your experience. You don’t want to disable something only to realize later it was more important than you thought.
- Create multiple profiles: For those who switch between different tasks, creating specific profiles (e.g., one for gaming and another for work) is key. This will help you avoid constantly enabling and disabling keys manually.
By keeping these key disabling best practices in mind, you can optimize your keyboard setup without sacrificing functionality.
Conclusion: Enjoy a More Personalized Keyboard Experience
Disabling keys on your Womier keyboard can seriously enhance your experience, whether you’re a gamer trying to avoid accidental presses or a professional optimizing your workflow. Now that you know **how to disable keysyou to explore all the customization options available in Womier software. There’s something so satisfying about tailoring your keyboard to fit your unique needs, and I’d love to hear about your experiences!
Feel free to share your favorite key setups or any additional tips you’ve discovered in the comments below. Whether you’ve created a killer gaming profile or a productive work setup, your insights can help others on their journey to a more personalized keyboard experience. Happy customizing!
And if you’re curious about further enhancing your keyboard skills, check out related posts like The Ultimate Guide to Mechanical Keyboards or How to Choose the Perfect Keyboard for Gaming for more tips and tricks.
With this blog post, I hope to provide a comprehensive guide that not only helps you understand how to disable keys on Womier software but also inspires you to dive deeper into the world of keyboard customization. Enjoy the journey, and don’t hesitate to reach out if you have any questions or need assistance. Your keyboard is an extension of you, so let’s make it work for your style and preferences!
Feel free to reach out if you have any other questions or if there’s another topic you’re interested in exploring. Happy typing!
FAQs: How to Disable Keys on Womier Software
How many keys can I disable at once on Womier software?
You can disable as many keys as you want! The Womier software doesn’t limit the number of keys you can disable. Whether it’s just one key that’s bothering you, or you want to customize half your keyboard, you’re in control.
Can I disable keys for a specific profile only?
Yes, you can! Womier software allows you to create different profiles for various tasks, like gaming or work. So, if you want to disable certain keys for your gaming setup but keep them active for work, you can do that by creating and switching between profiles.
Is it possible to disable keys temporarily?
Absolutely. The beauty of disabling keys temporarily lies in Womier’s profile system. You can disable keys for a specific profile and switch back to the default or another profile when you need all keys to be active again. This way, you don’t have to manually enable and disable keys every time.
How do I re-enable keys I’ve disabled?
Re-enabling keys is just as easy as disabling them. Go back into the Key Settings section, click on the disabled key, and select “Enable.” Don’t forget to save the changes, and your key will be back in action!
What if Womier software doesn’t recognize my keyboard?
If your keyboard isn’t showing up in the Womier software, check your USB connection first. Sometimes a simple unplug-and-replug can fix the issue. If that doesn’t work, make sure your firmware is up to date and try reinstalling the software. For more help, you can visit the Womier support page for troubleshooting guides.